The Phygrid Content Management System provides comprehensive control over the timing, location, purpose, and method of delivering content across your devices and installations.
Our platform streamlines large-scale content management, offering central teams complete oversight and control while giving store managers the flexibility to choose their own content.
By using tags, scheduled and targeted content segments, and well-structured channels, Phygrid ensures that the right content consistently reaches your customers at the right time.
Tags
Set the conditions for when content will play
- Environmental tags - like our existing triggers
- System tags - such as device orientation and language
- Custom tags - create and manage your own tags
Segments
- A single piece of content that is scheduled and targeted with tags
- A Segment can be media, or a grid app with settings
Channels
- Made up of segments
- A way to structure content
- Includes Access rights
Content player
- Distribute playback time between channels
- Play your scheduled and targeted content on GridApps and Solutions
Getting Started
Having a well structured tenant makes everything easier, especially content management. For more help on our recommended tenant structure, please see our Spaces set-up guide.
Log in to your account at console.omborigrid.com and go to the content section in the sidebar. You should see your Library containing all of the files and folders for your tenant.
The Media page has moved and is now called Library, any existing files and folder structures are now here.
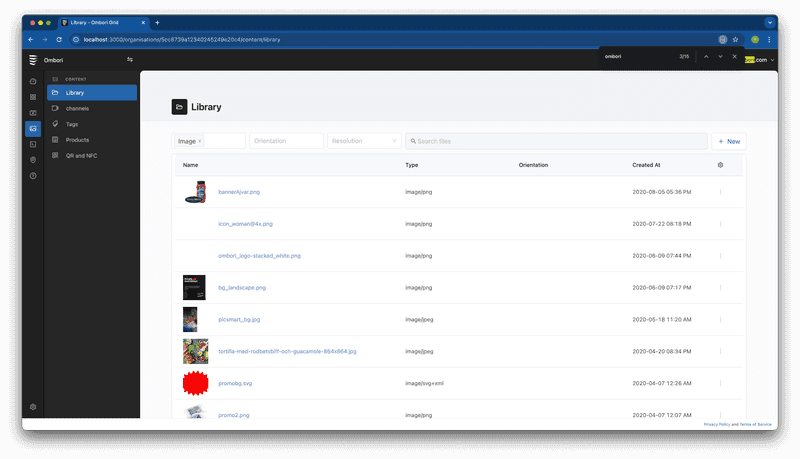
Library
This is where you upload any media or assets you want to make available on your tenant and any apps.
Adding Files
Drag and drop a supported file anywhere on the page or press the New button on the top right and choose “Upload File” from the dropdown.
Creating Folders
Press the New button on the top right and choose “Folder” from the dropdown.
Free high-quality stock photos
Press the New button on the top right and choose “Free High-quality Stock Photos” from the dropdown. A popup will appear where you can search our database of media.
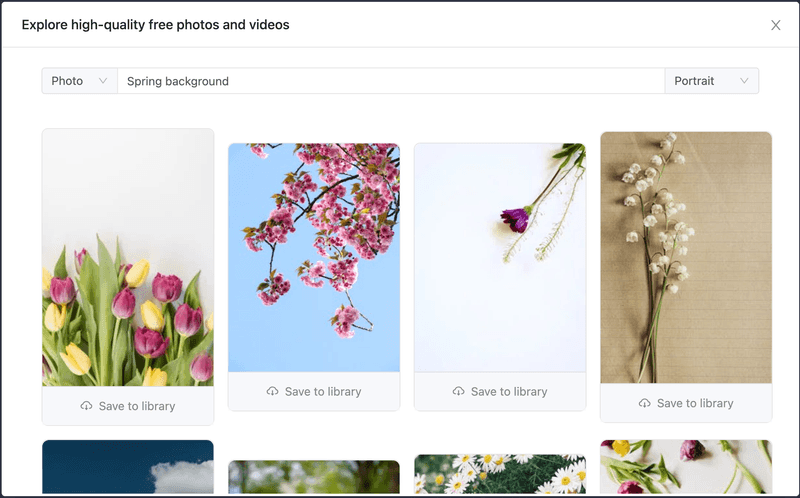
Stock media search options
- Media Type: Photo or Video
- Search term: Type what you are looking for
- Orientation: Portrait, Landscape, Square
Filtering Files

At the top of the Files table you can filter your assets by Content Type, Orientation, Resolution or start typing the file name you’re looking for.
Editing and Deleting Files

You can preview and edit a file by pressing on the file name in the table.
To delete a file, press the three dots on the right of the row and press Delete.