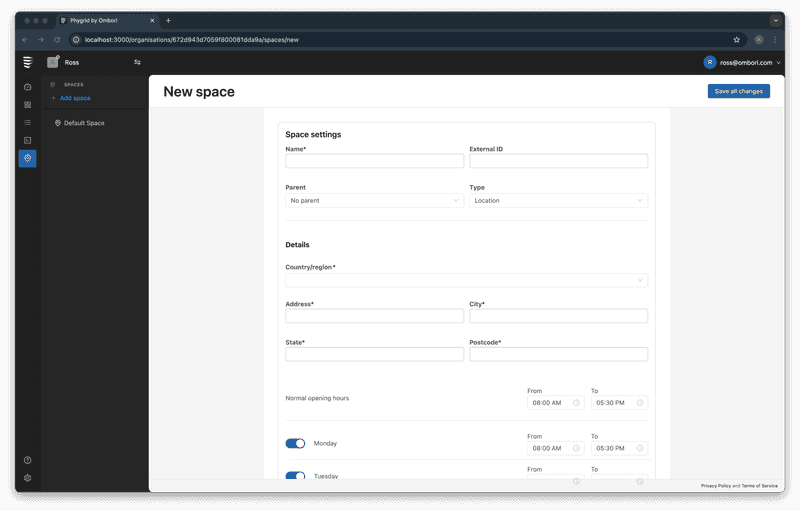All tenants come configured with a Default space, so you can dive right in and start setting up Apps and Devices. But if you have more than one location—or want to fine-tune content, permissions, or analytics, then setting up Spaces is essential.
What are Spaces?
Think of Spaces as a digital map of your business. They represent your physical locations (and beyond) in the Phygrid platform. Spaces let you group devices, users, and apps in a way that mirrors the real world.
Why are Spaces important?
Spaces keep everything organized, efficient, and scalable. A well-thought-out structure will save you time and prevent headaches later. Here’s how:
Control Access and Permissions: Assign users to specific Spaces so they only access what they need—whether it’s a single section or an entire region.
Target Content and Settings: Send the right content or settings to the right place without affecting everything else.
Better Analytics: Want to know which store or section is performing best? Spaces give your data structure, making insights easier to spot.
Scalable: The closer your Spaces match your real-world layout, the easier it is to manage—whether you’ve got one location or hundreds.
Types of Space
Spaces come in different types, depending on your needs:
- Location: Represents a physical location, normally a store or a city, etc.
- Region: Could be a country or a region within a country, but usually covers a broader distance than a single location.
- Section: Normally a section inside a location, such as a section inside a store.
- Floor: A floor within a location.
- Custom: If you need to create your own custom type of space
Example
The way you structure your Spaces is up to you. The closer it reflects your real-world business, the easier it’ll be to manage - especially at scale.
Here’s an example for a larger business with nested Spaces:
- Region: UK
- Location: Manchester
- Location: Manchester Flagship Store
- Floor: Ground
- Section: Electronics
- Section: Household
- Section: Customer Services
- Floor: First
- Section: Womenswear
- Section: Kids
- Section: Menswear
- Floor: Ground
- Location: Manchester Small Store
- Section: Self Checkout
- Section: Entrance
- Location: Manchester Flagship Store
- Location: Manchester
This structure allows you to set permissions and target content at any level — from regions to individual sections. You would repeat this for all regions and locations.
Creating a new Space
Repeat the steps below to create the Spaces structure that best represents how your business is structured in the physical world.
-
Use the sidebar menu to navigate to Spaces and press Add Space in the sidebar or above the Spaces table.
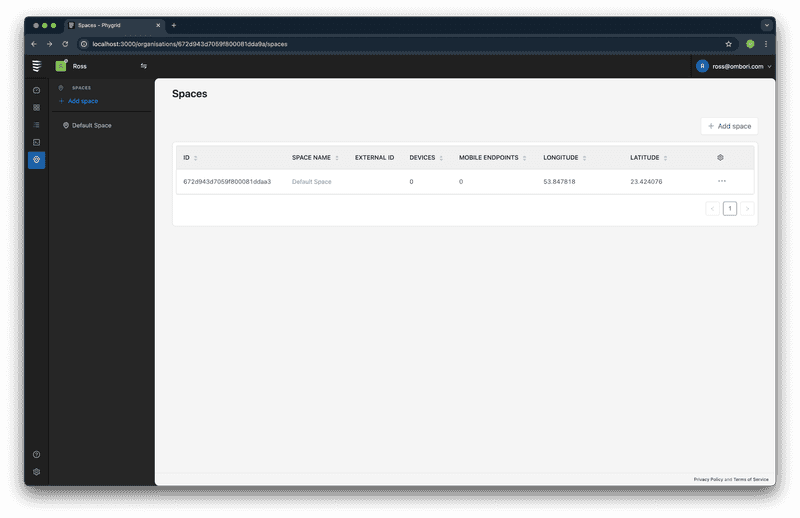
-
Fill out the New Space form. Fields marked with an * are required.
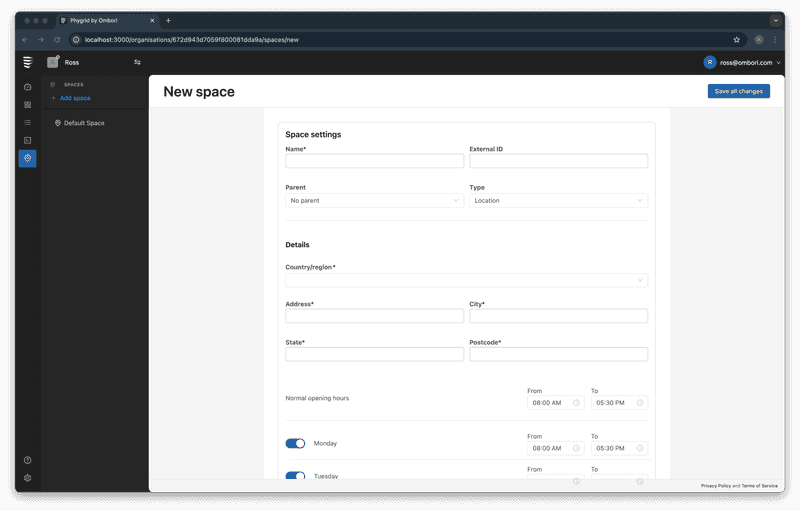
- Name: A clear, descriptive name.
- External ID: Optional — useful for integrating with external systems.
- Parent: Select the parent Space if this one nests within another.
- Type: Choose the Space type (see above for types).
- Details: Fill in the address, city, state, and postcode.
- Normal Operating Hours: Set opening/closing times—handy for scheduling tasks or content.
- Space-Level Billing Information: Toggle this if billing needs to go to someone other than the tenant admin.
- Content Tags: These come in handy for targeting specific content later.
- Notes: Add any internal notes for reference.
Once everything’s ready, click Save All Changes to create your Space.
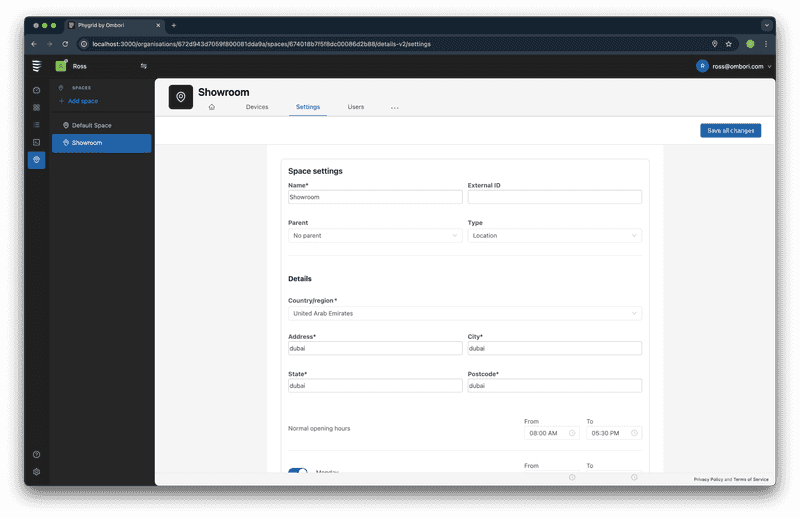
Adding users
- Switch to the Users tab to manage who can access your Space.